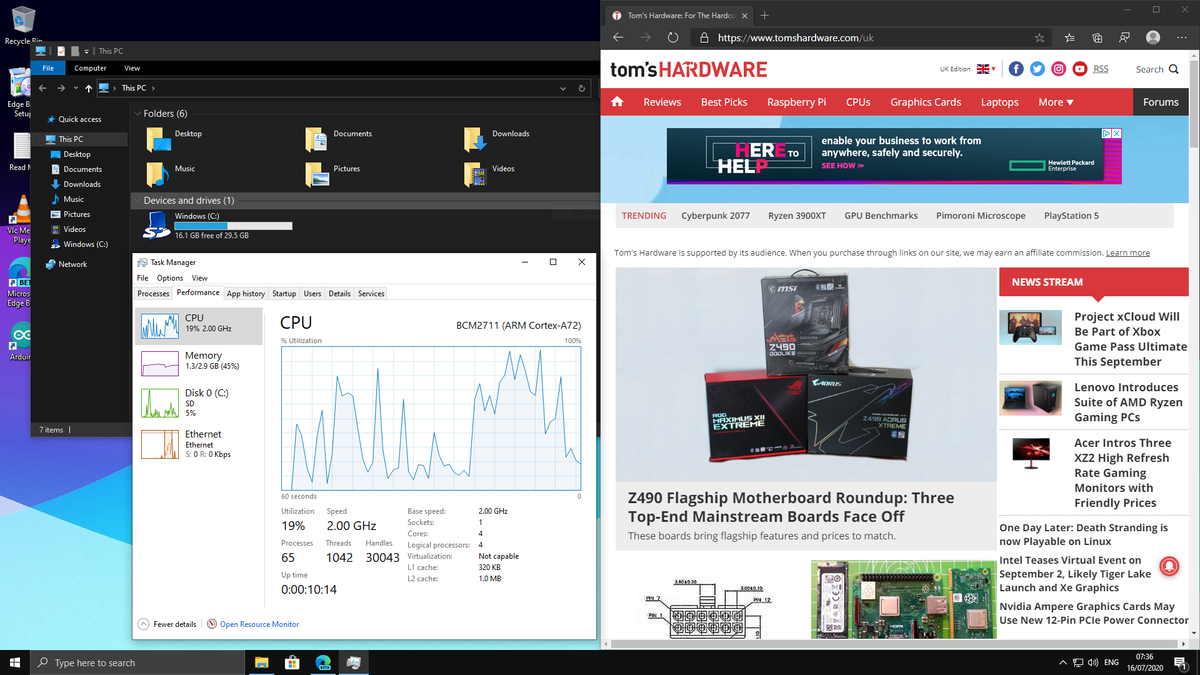Hey there! Are you ready to level up your tech game? If you're looking to remotely access your Raspberry Pi from anywhere using Windows 10, you're in the right place. This easy-to-follow guide will walk you step-by-step through the process, ensuring you can securely connect to your Raspberry Pi no matter where you are. Whether you're just starting out or you're a seasoned pro, this guide will make the whole setup simple and straightforward.
Let's face it—remote access to your Raspberry Pi opens up a world of possibilities. You can manage your projects, monitor systems, and even troubleshoot issues from the comfort of your couch—or anywhere in the world. With the right tools and configurations, connecting your Windows 10 device to your Raspberry Pi is not only possible but seamless. In this article, we'll explore the tools, methods, and best practices for setting up remote access.
Now, before we dive into the nitty-gritty details, let's talk about security. When it comes to accessing your Raspberry Pi remotely, keeping things secure is non-negotiable. We’ll show you how to set up a rock-solid connection, shielding your device from unauthorized access and potential cyber threats. So, buckle up—it’s time to get started!
Read also:Rocky Mountain Power Your Energy Partner In The Rockies
Table of Contents
- What’s the Deal with Raspberry Pi?
- Why Remote Access Matters
- What You'll Need to Get Started
- Setting Up SSH on Your Raspberry Pi
- Installing PuTTY on Windows 10
- Configuring Port Forwarding
- Using Dynamic DNS for Easy Access
- Securing Your Remote Connection
- Troubleshooting Common Issues
- Wrapping It Up
What’s the Deal with Raspberry Pi?
Alright, let’s break it down. The Raspberry Pi is basically a tiny computer that’s small enough to fit in your pocket but powerful enough to handle everything from home automation to advanced AI applications. It’s revolutionized the world of computing and electronics, and one of its coolest features is the ability to access it remotely. This means you can control and manage it from anywhere—no need to be physically present.
Why Raspberry Pi is Perfect for Remote Access
Here’s what makes Raspberry Pi such a great candidate for remote access:
- Compact Size: Its small form factor makes it super easy to deploy in all kinds of environments, whether you're setting it up in your garage or on a remote server.
- Low Power Consumption: You don’t have to worry about your Pi draining your energy bill—it’s designed to run efficiently, even for long-term projects.
- Open Source Software: With a wide range of open-source tools and libraries, Raspberry Pi gives you the flexibility to customize and expand your remote access setup.
Why Remote Access Matters
Remote access to your Raspberry Pi isn’t just a cool trick—it’s a game-changer. Whether you're a hobbyist tinkering with DIY projects or a professional developer managing multiple devices, being able to control your Raspberry Pi from afar saves time and boosts productivity. Let’s look at some of the key benefits:
Why You Should Care About Remote Access
- Increased Flexibility: Imagine being able to access your Raspberry Pi from any location, whether you're at home, at work, or traveling. With remote access, the world is your oyster.
- Efficient Monitoring: Keep an eye on your projects and systems in real-time. Whether you're checking on your home security setup or monitoring server performance, remote access lets you stay in control.
- Enhanced Security: Configure and manage security settings remotely, ensuring your device stays protected from potential threats.
What You'll Need to Get Started
Before we jump into the setup process, let’s make sure you’ve got everything you need to access your Raspberry Pi from anywhere on Windows 10. Here’s a quick checklist:
- Raspberry Pi Device: Make sure your Raspberry Pi is up and running with the latest version of Raspberry Pi OS installed.
- Windows 10 PC: You’ll need a computer running Windows 10 with a stable internet connection.
- SSH Client: PuTTY is a reliable SSH client for Windows that’ll help you connect to your Raspberry Pi.
- Router Access: You’ll need access to your home router to configure port forwarding, which allows external devices to connect to your Raspberry Pi.
Essential Software and Tools
Here’s a list of the essential software and tools you’ll need:
- Raspberry Pi OS: Ensure you’ve installed the latest version of Raspberry Pi OS on your device. This will give you access to the latest features and security updates.
- PuTTY: PuTTY is a free SSH client for Windows that’s widely used for remote connections. Download it from the official website.
- No-IP or Similar Service: Use a dynamic DNS service like No-IP or DuckDNS to assign a static domain name to your Raspberry Pi, making it easier to access remotely.
Setting Up SSH on Your Raspberry Pi
SSH (Secure Shell) is the protocol that enables secure communication between your devices over an unsecured network. To access your Raspberry Pi remotely, you’ll need to enable SSH on your device. Don’t worry—it’s easier than it sounds. Here’s how you do it:
Read also:Nathan Fillion The Charismatic Star Who Captivated Our Hearts
How to Enable SSH
- Boot up your Raspberry Pi and log in using your credentials. You’re now ready to enable SSH.
- Open the terminal and type the following command:
sudo raspi-config. This will launch the Raspberry Pi configuration tool. - Select "Interfacing Options" from the menu and enable SSH. It’s as simple as checking a box.
- Reboot your Raspberry Pi to apply the changes. Once it’s back up and running, SSH will be ready to go.
Installing PuTTY on Windows 10
PuTTY is the go-to SSH client for Windows, and it’s super easy to set up. Follow these steps to install and configure PuTTY:
How to Install PuTTY
- Head over to the official PuTTY website and download the latest version. It’s completely free and easy to install.
- Run the installer and follow the on-screen instructions. Once it’s installed, launch PuTTY.
- Enter the IP address of your Raspberry Pi in the "Host Name" field. This will establish the connection between your Windows 10 device and your Raspberry Pi.
Configuring Port Forwarding
Port forwarding is a critical step that allows external devices to connect to your Raspberry Pi. Essentially, it involves configuring your router to direct incoming traffic to your Raspberry Pi’s IP address. Here’s how to do it:
How to Set Up Port Forwarding
- Log in to your router’s admin panel using a web browser. You’ll usually need your router’s IP address and login credentials.
- Navigate to the "Port Forwarding" section and create a new rule. This might be labeled differently depending on your router, but you’ll want to find the section where you can specify port forwarding rules.
- Set the external port to 22 (the default SSH port) and the internal IP address to your Raspberry Pi’s address. Save the rule, and you’re good to go.
Using Dynamic DNS for Easy Access
Dynamic DNS (DDNS) is a service that maps your changing IP address to a static domain name, making it easier to access your Raspberry Pi remotely. Instead of trying to remember your constantly changing IP address, you can use a simple domain name. Services like No-IP or DuckDNS make this process a breeze. Here’s how to set it up:
How to Set Up Dynamic DNS
- Create an account with a DDNS provider and register a domain name. This will be the address you use to access your Raspberry Pi remotely.
- Install the DDNS client software on your Raspberry Pi. This software will automatically update your domain name with your current IP address whenever it changes.
- Configure the software to ensure it’s running smoothly and updating your domain name regularly. Once it’s set up, accessing your Raspberry Pi will be as easy as typing in a URL.
Securing Your Remote Connection
Security should always be at the top of your mind when accessing your Raspberry Pi remotely. Here are some best practices to keep your connection safe:
Top Security Tips
- Change Default Credentials: The first thing you should do is update the default username and password on your Raspberry Pi. This will prevent unauthorized access.
- Use Strong Passwords: Implement complex passwords that include a mix of letters, numbers, and symbols. This will make it much harder for hackers to guess your credentials.
- Enable Two-Factor Authentication: Add an extra layer of security by enabling 2FA. This means even if someone gets your password, they’ll still need a second form of verification to access your device.
Troubleshooting Common Issues
Even with careful setup, you might run into issues when trying to access your Raspberry Pi remotely. Don’t panic—we’ve got you covered. Here are some common problems and their solutions:
How to Fix Common Issues
- Connection Refused: If you’re unable to connect, double-check that SSH is enabled and port forwarding is correctly configured. A small typo can make a big difference.
- Incorrect IP Address: Make sure the IP address of your Raspberry Pi matches the one you entered in PuTTY. If it’s wrong, the connection won’t work.
- Firewall Blocks: If your firewall is blocking SSH traffic, disable or configure it to allow traffic on port 22. This will ensure your connection isn’t being blocked.
Wrapping It Up
And there you have it! Accessing your Raspberry Pi from anywhere on Windows 10 is a straightforward process with the right tools and configurations. By following the steps in this guide, you can securely connect to your Raspberry Pi and manage it remotely. Just remember to prioritize security and keep your software updated to protect your device from potential threats.
We’d love to hear about your experience with remote access. Share your thoughts in the comments below, and feel free to explore our other articles for more tips and tricks on optimizing your Raspberry Pi projects. Happy tinkering, and don’t forget to have fun!
For more information, check out these reliable sources: