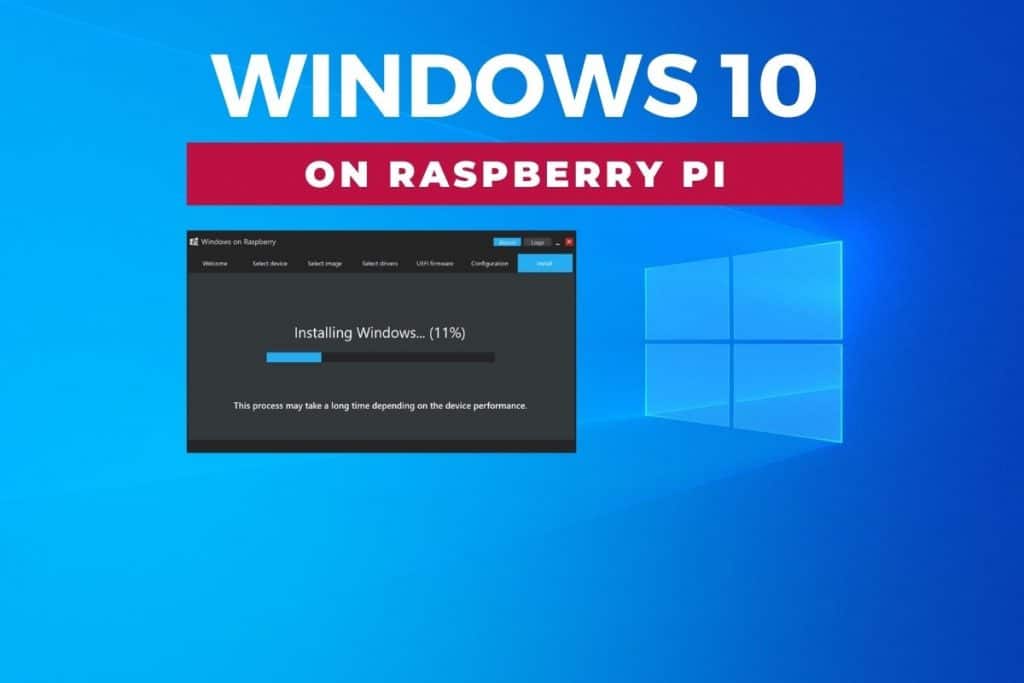Connecting your Raspberry Pi to a Windows PC is an essential skill for anyone diving into the world of tech. Whether you're building a home server, managing IoT gadgets, or tackling remote projects, knowing how to bridge these two systems can open up endless possibilities. In this guide, I’ll walk you through every step, ensuring you’re equipped with all the tools and know-how to create a seamless connection.
As technology keeps evolving, the Raspberry Pi has become a game-changer for developers, hobbyists, and tech enthusiasts everywhere. From media centers to smart home setups, this little powerhouse offers incredible versatility at an affordable price. But to truly unlock its potential, you need to know how to connect it with other devices—especially Windows-based systems.
In this article, we’ll explore step-by-step methods for accessing Raspberry Pi from Windows. By the time you finish reading, you’ll understand the tools you need, the methods available, and the best practices to ensure both security and efficiency. Let’s get started!
Read also:The Big Move A Cousin Of A Top Draft Pick Shakes Up College Sports
Table of Contents
- Introduction
- What You’ll Need to Get Started
- Connecting Raspberry Pi to Windows: Your Options
- Using SSH for Secure Connections
- VNC: Accessing Raspberry Pi Visually
- Transferring Files Between Devices
- Setting Up the Network for Success
- Solving Common Connection Issues
- Staying Safe: Security Best Practices
- Wrapping It Up
Introduction
The Raspberry Pi isn’t just a tiny computer—it’s a powerhouse for innovation. It’s become a favorite among tech enthusiasts for everything from simple automation tasks to complex server setups. But here’s the thing: to truly harness its potential, you need to know how to connect it to other systems, like your trusty Windows PC. Bridging these two worlds requires some specific configurations and tools, but don’t worry—I’m here to guide you through the process.
What You’ll Need to Get Started
Before we dive into the nitty-gritty, let’s make sure you have everything you need:
- Raspberry Pi Device: Your Raspberry Pi should be up and running with the latest version of Raspberry Pi OS installed.
- Windows PC: Ensure your Windows computer is connected to the same network as your Raspberry Pi.
- Network Connection: Both devices should be on the same Wi-Fi or Ethernet network for smooth communication.
- Software Tools: Download and install tools like PuTTY, VNC Viewer, or WinSCP on your Windows PC. These will be your go-to helpers in connecting the two systems.
Connecting Raspberry Pi to Windows: Your Options
1. Using SSH
SSH, or Secure Shell, is one of the most popular ways to remotely access your Raspberry Pi from a Windows PC. Think of it as a secure tunnel that lets you control the Raspberry Pi’s terminal directly from your Windows machine. It’s simple, efficient, and super secure.
2. Using VNC
Not a fan of command lines? No problem. VNC (Virtual Network Computing) gives you a graphical interface to interact with your Raspberry Pi remotely. This is perfect if you prefer a visual approach over typing commands.
3. File Transfer
Need to move files back and forth between your Raspberry Pi and Windows? Tools like WinSCP or FileZilla make this process a breeze. Whether you’re managing files or directories, these methods ensure everything stays organized and secure.
Using SSH for Secure Connections
SSH is hands-down one of the best ways to connect your Raspberry Pi to Windows. Here’s how you can set it up:
Read also:Unpacking The Camilla Araujo Controversy Separating Fact From Fiction
- Enable SSH on your Raspberry Pi by navigating to
raspi-configand selecting the SSH option. It’s like flipping a switch to allow remote access. - Find the IP address of your Raspberry Pi by typing
hostname -Iin the terminal. This is the address your Windows PC will use to connect. - Download and install PuTTY on your Windows PC. Think of PuTTY as your bridge between the two systems.
- Open PuTTY and enter the Raspberry Pi’s IP address in the Host Name field. Hit connect, and you’re ready to roll.
- Log in using your Raspberry Pi’s username and password. You’re now controlling your Pi from your Windows PC!
VNC: Accessing Raspberry Pi Visually
If you prefer a more visual approach, VNC is the way to go. Here’s how to set it up:
- Install the VNC Server on your Raspberry Pi by running
sudo apt install realvnc-vnc-server. This command sets up the server that allows remote access. - Enable VNC by going to the Raspberry Pi Configuration menu. It’s like turning on the welcome sign for remote connections.
- Download and install VNC Viewer on your Windows PC. This is your window into the Raspberry Pi’s graphical interface.
- Connect to your Raspberry Pi by entering its IP address in VNC Viewer. Voila! You’re now face-to-face with your Pi’s desktop.
Transferring Files Between Devices
Moving files between your Raspberry Pi and Windows doesn’t have to be complicated. Here are a few methods to get the job done:
- WinSCP: This free and open-source SFTP client makes secure file transfers a breeze. It’s user-friendly and packed with features.
- FileZilla: Another popular FTP client that’s perfect for secure file transfers. It’s reliable and widely used by tech professionals.
- SCP Command: For those who love the command line, the SCP command allows you to transfer files securely right from the terminal.
Setting Up the Network for Success
A stable network connection is the backbone of any successful Raspberry Pi setup. Here’s how to ensure everything runs smoothly:
- Use a wired Ethernet connection whenever possible. It offers better stability and faster speeds compared to Wi-Fi.
- Make sure both your Raspberry Pi and Windows PC are connected to the same network. This ensures they can communicate without any hiccups.
- Check the IP address settings to avoid conflicts. A small mistake here can lead to big connectivity issues.
Solving Common Connection Issues
Even with the best setup, things can go wrong. Here are some common problems and how to fix them:
- Connection Refused: Double-check that SSH or VNC is enabled on your Raspberry Pi. Sometimes it’s just a matter of flipping the right switch.
- Incorrect IP Address: Verify the IP address and ensure both devices are on the same network. A wrong address can make it impossible to connect.
- Authentication Failure: Confirm that your username and password are correct. A typo here can lock you out completely.
Staying Safe: Security Best Practices
Security is crucial when accessing your Raspberry Pi from Windows. Follow these tips to keep your setup safe:
- Use strong, unique passwords for your Raspberry Pi. Weak passwords are an open invitation for hackers.
- Enable two-factor authentication if possible. This adds an extra layer of security to your connection.
- Regularly update your Raspberry Pi OS and installed software. Keeping everything up-to-date helps protect against vulnerabilities.
Wrapping It Up
Connecting your Raspberry Pi to a Windows PC might seem intimidating at first, but with the right tools and knowledge, it’s a breeze. Whether you opt for SSH’s terminal access, VNC’s graphical interface, or file transfer tools for managing files, each method has its own set of advantages. By following the steps in this guide, you’ll be able to establish a secure and efficient connection between your Raspberry Pi and Windows PC in no time.
So, what are you waiting for? Dive in, experiment, and share your experiences in the comments below. And while you’re here, check out our other articles for more tips and tricks on working with Raspberry Pi and other tech-related topics. Happy coding, and may your projects always run smoothly!