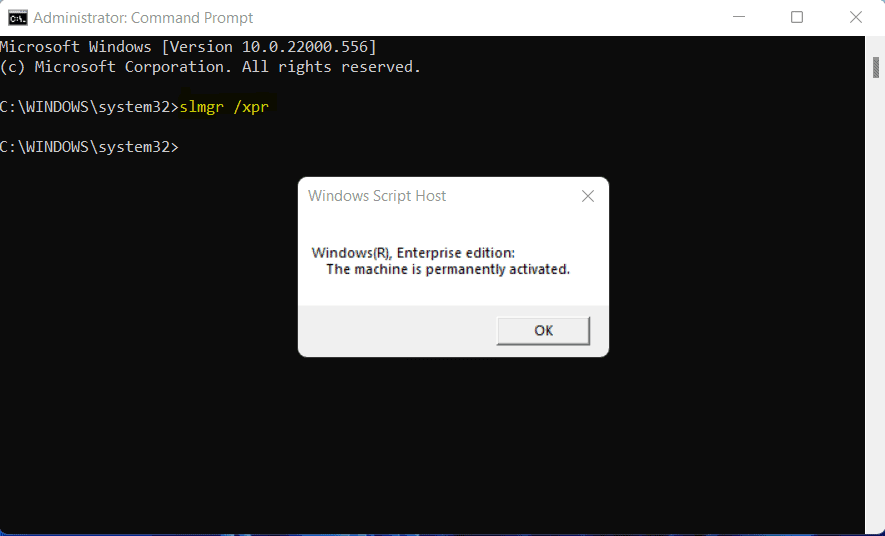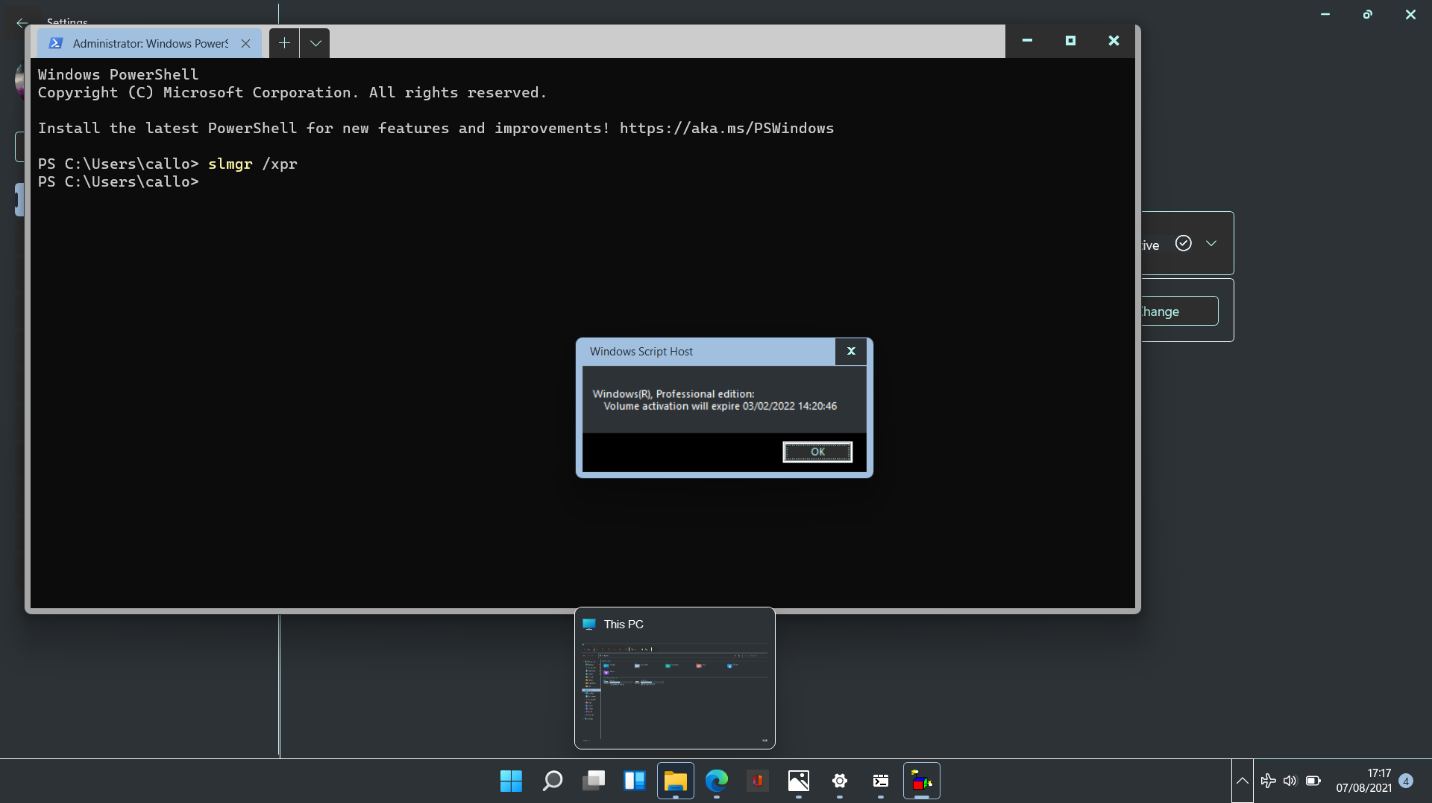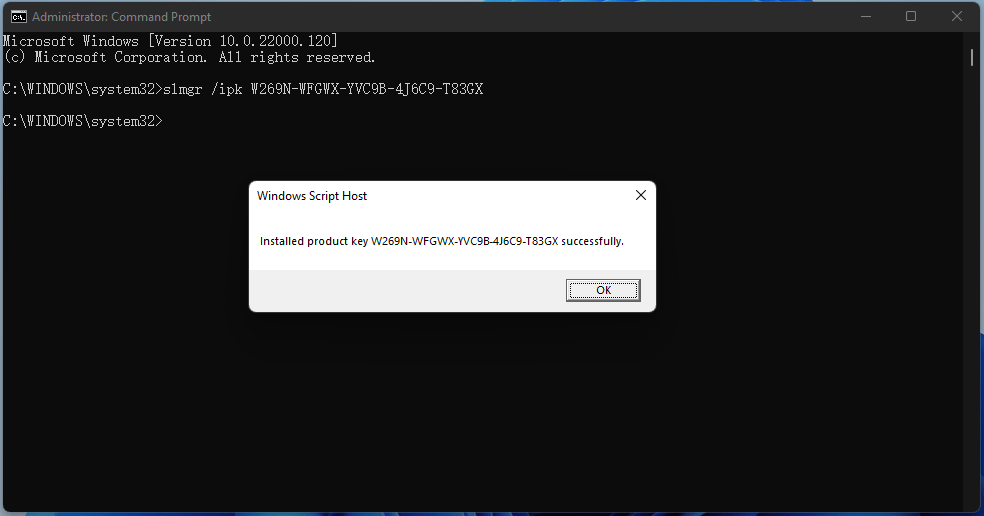Activating Windows 11 via Command Prompt is a simple and effective way to ensure your operating system is legit, secure, and fully optimized. As more people upgrade to Windows 11, understanding how to activate it using CMD becomes essential. This guide will walk you through the process, sharing tips and tricks to make activation smooth and hassle-free.
Listen, Windows 11 is the latest and greatest from Microsoft, packed with features that make computing faster, smarter, and more enjoyable. But here’s the deal: activating your copy of Windows 11 isn’t just a formality—it’s key to unlocking everything the system has to offer. Without activation, you might run into restrictions, miss out on updates, and even experience performance issues. So, let’s dive into how you can get it done using Command Prompt, even if you’re not a tech wizard.
Now, I know what you’re thinking: “Doesn’t activation sound complicated?” Trust me, it doesn’t have to be. This article will break down the process step by step, so whether you’re a seasoned pro or a total beginner, you’ll breeze through it. Plus, we’ll tackle common issues and offer solutions to keep things running smoothly. Ready? Let’s go.
Read also:Jonathan Majors The Man Behind The Headlines
What You’ll Find in This Guide
- Why Windows 11 Activation Matters
- The Benefits of Activating Your System
- Exploring Your Activation Options
- The Power of CMD for Activation
- A Detailed Step-by-Step Guide
- Common Problems and How to Fix Them
- Other Ways to Activate Windows 11
- Staying Safe During Activation
- Understanding the Legal Side of Things
- Wrapping It Up
Why Windows 11 Activation Matters
Let’s face it: activating your Windows 11 system is one of the most important steps you’ll take after installation. When you activate, you’re not just proving your copy is legit—you’re also unlocking all the features, updates, and security patches that Microsoft offers. Without activation, your system could feel like it’s limping along instead of running at full speed.
What Happens If You Don’t Activate?
If you skip activation, your Windows 11 experience might suffer. Here’s what you could encounter:
- A persistent watermark on your desktop reminding you to activate.
- Annoying pop-up notifications that won’t leave you alone.
- Restricted access to certain features, like advanced customization options.
- No access to critical Windows updates, leaving your system vulnerable.
Why Use CMD for Activation?
Command Prompt (CMD) might sound intimidating, but it’s actually a powerful tool that can simplify the activation process. It’s especially useful for folks who love command-line interfaces or need to automate activation across multiple systems. Plus, once you get the hang of it, CMD can save you time and headaches.
The Benefits of Activating Your System
Activating Windows 11 isn’t just about avoiding those pesky reminders—it’s about getting the most out of your system. Here’s what you stand to gain:
- Full Access to Features: Unlock everything Windows 11 has to offer, from the new widgets to improved multitasking tools.
- Regular Updates: Stay protected with the latest security patches and enjoy performance improvements.
- Better Performance: An activated system runs smoother and more efficiently.
- Seamless Integration: Sync effortlessly with other Microsoft services like OneDrive and Office.
Exploring Your Activation Options
There’s no one-size-fits-all approach to activating Windows 11. Depending on your preferences and setup, you have a few methods to choose from:
- Using the Settings App: Simple and straightforward, perfect for beginners.
- Entering a Product Key: Ideal if you purchased a physical copy or received a key via email.
- Using Command Prompt: Efficient and powerful, great for advanced users or bulk activations.
- Activating via Microsoft Account: Convenient if you bought Windows 11 through your Microsoft account.
The Power of CMD for Activation
Command Prompt might seem like a relic from the past, but it’s still one of the most reliable ways to activate Windows 11. Whether you’re a tech enthusiast or just looking for a quick solution, CMD can get the job done. Here’s why it’s worth considering:
Read also:Kent Mccord The Hollywood Icon You Need To Know
- It’s fast and efficient, cutting out unnecessary steps.
- It’s perfect for advanced users who prefer command-line tools.
- It can be automated for managing activations across multiple devices.
A Detailed Step-by-Step Guide
Now, let’s get into the nitty-gritty of how to activate Windows 11 using CMD. Don’t worry—it’s easier than it sounds.
Step 1: Open Command Prompt as Administrator
First things first, you need to launch CMD with admin privileges. Here’s how:
- Press the Windows key, then hit X.
- From the menu, select “Command Prompt (Admin)” or “Windows PowerShell (Admin).”
Step 2: Run the Activation Commands
With CMD open, it’s time to enter the magic commands:
- Type
slmgr.vbs /ipk [Your Product Key]and hit Enter. Replace [Your Product Key] with the actual key you received. - Next, type
slmgr.vbs /atoand hit Enter. This command activates your system.
Step 3: Verify Activation
To make sure everything worked, run one last command:
- Type
slmgr.vbs /dlvand hit Enter. This will display detailed information about your activation status. If everything checks out, you’re good to go!
Common Problems and How to Fix Them
Even with the best-laid plans, issues can pop up. Here’s how to handle some of the most common activation problems:
Issue: Activation Fails
If activation doesn’t work the first time, don’t panic. Here’s what to check:
- Make sure your product key is valid and entered correctly. Double-check for typos.
- Ensure your system is connected to the internet. Activation requires an online connection.
- Verify that you’re running CMD as an administrator. Without admin rights, the commands won’t work.
Issue: Watermark Remains
If the activation watermark is still there after following the steps, try restarting your system. Sometimes a simple reboot does the trick. If that doesn’t work, re-run the activation commands just to be safe.
Other Ways to Activate Windows 11
Command Prompt isn’t the only way to activate your system. Depending on your situation, these alternatives might be a better fit:
Using the Settings App
Here’s how to activate Windows 11 through the Settings app:
- Open the Start menu and head to Settings.
- Navigate to “Update & Security” and click on “Activation.”
- Follow the on-screen instructions to enter your product key or sign in with your Microsoft account.
Activating via Microsoft Account
If you purchased Windows 11 through your Microsoft account, activation is as easy as signing in. Just enter your credentials, and Microsoft will handle the rest.
Staying Safe During Activation
Security should always be top of mind when activating your system. Here are a few tips to keep your data and system protected:
- Stick to official activation methods provided by Microsoft. Avoid sketchy third-party tools—they could contain malware.
- Keep your product key in a secure place. Treat it like a password and don’t share it with anyone.
- Regularly back up your data to prevent loss in case something goes wrong.
Understanding the Legal Side of Things
Activating Windows 11 isn’t just about functionality—it’s also about staying on the right side of the law. Using unauthorized or pirated activation methods can lead to serious legal trouble and put your system at risk. Stick to legitimate activation methods to ensure compliance with Microsoft’s licensing terms.
Wrapping It Up
Activating Windows 11 using CMD might sound intimidating, but with this guide, you’ve got everything you need to do it like a pro. By following the steps and tips outlined here, you’ll have your system fully activated in no time, ready to enjoy all the perks that come with it. So, what are you waiting for? Get out there and activate!
And hey, if you found this helpful, don’t forget to share it with your friends. Drop a comment below if you have any questions or feedback—I’d love to hear from you. For more tips and tricks on optimizing your Windows 11 experience, check out our other articles.
References:
- Microsoft Support: https://support.microsoft.com/
- Windows 11 Activation Guide: https://www.microsoft.com/en-us/windows/windows-11