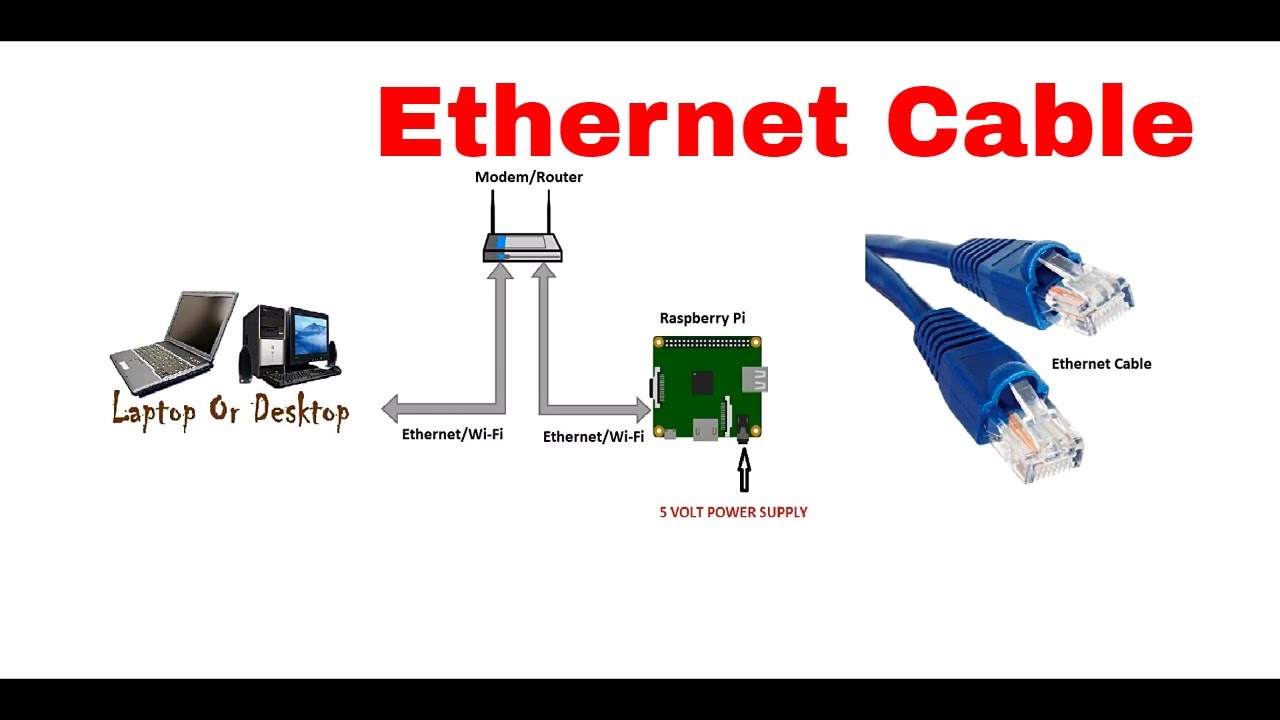Hey there, tech enthusiast! Tackling the challenge of connecting to your Raspberry Pi remotely, especially when it's tucked behind a firewall, can feel like navigating a maze. But don’t worry! This guide is here to simplify the process for you. Whether you're just starting out or you're a seasoned pro, we’ve got you covered with easy-to-follow steps, free tools, and tips to keep your connection safe and secure.
Imagine being able to control your Raspberry Pi from anywhere in the world—managing your home automation systems, running servers, or even tweaking your development environments. Sounds awesome, right? But let’s face it, firewalls and network restrictions can make this journey tricky. That’s why we’ve put together this comprehensive guide to help you set up a reliable, secure connection without breaking the bank.
By the time you finish reading this, you’ll know exactly how to configure your Raspberry Pi for remote access, explore top-notch free tools that work seamlessly on your Mac, and learn how to keep your setup as secure as Fort Knox. So grab a coffee, sit back, and let’s get started!
Read also:The Heart Of Brewing Exploring The World Of Brewers
Table of Contents
- Introduction
- Understanding Firewalls
- Raspberry Pi Setup
- Mac Software Options
- Port Forwarding
- SSH Connection
- VPN Solutions
- Security Best Practices
- Troubleshooting Tips
- Conclusion
Why Firewalls Matter in Remote Connections
What Exactly is a Firewall?
Let’s break it down. A firewall is like the bouncer at a club—it decides who gets in and who doesn’t. It monitors and controls the traffic coming in and out of your network based on rules you (or your router) set. This security system acts as a shield between your internal network and the wild, wild internet, keeping your devices safe from unwanted visitors.
Now, when you try to connect to your Raspberry Pi from outside your home network, the firewall might not recognize you and block the connection. That’s why understanding how firewalls work is key to setting up a smooth remote connection.
Types of Firewalls: Which One Are You Dealing With?
Firewalls come in two main flavors:
- Software Firewalls: These are installed on individual devices, like your laptop or Raspberry Pi, and control traffic at the application level. Think of them as personal bodyguards for your gadgets.
- Hardware Firewalls: These are built into your router and protect your entire network. They’re like the castle walls surrounding your digital kingdom.
Preparing Your Raspberry Pi for Remote Adventures
Before you start diving into remote connections, it’s crucial to make sure your Raspberry Pi is ready for the challenge. Here’s how you can set it up for success:
Step 1: Install the Latest Raspberry Pi OS
Start by installing the latest version of Raspberry Pi OS. Why? Because it comes packed with the latest features, security updates, and improvements that make your life easier. Plus, it’s always nice to have the latest and greatest, right?
Step 2: Enable SSH—Your Secure Communication Bridge
SSH, or Secure Shell, is the protocol that allows you to communicate securely between devices. Think of it as a private hotline between your Mac and your Raspberry Pi. Here’s how to turn it on:
Read also:Julie Hagerty The Comedy Legend Who Made Us Laugh And Love Her
- Open the terminal on your Raspberry Pi.
- Type
sudo raspi-configand navigate to “Interfacing Options.” - Select “SSH” and enable it. Boom—you’re all set!
Free Tools for Mac Users: Making the Connection
Now that your Raspberry Pi is ready, let’s talk about the tools you’ll need on your Mac to connect to it. Lucky for you, there are some fantastic free options out there:
1. Terminal: Your Built-In Powerhouse
Did you know your Mac already has a built-in tool for SSH connections? Yep, it’s called Terminal, and it’s super easy to use. Just open Terminal and type:
ssh pi@your-raspberry-pi-ip-address
Replace “your-raspberry-pi-ip-address” with the actual IP address of your Raspberry Pi, and you’re good to go.
2. PuTTY for Mac: A More Advanced Option
If you’re looking for something with a bit more firepower, PuTTY is a great SSH client that works on Mac. It does require installation, but it offers advanced features that can come in handy if you’re doing more complex tasks.
Port Forwarding: The Key to Unlocking Remote Access
Port forwarding is a technique that lets external devices access specific ports on a device within your local network. It’s kind of like giving your Raspberry Pi a secret backdoor that only you can use. Here’s how to set it up:
Step 1: Access Your Router’s Admin Panel
To get started, log in to your router’s admin panel using its IP address (you can usually find this in the router’s documentation). This is where the magic happens.
Step 2: Set Up Port Forwarding Rules
- Look for the “Port Forwarding” or “NAT” section in your router’s settings.
- Create a new rule, specifying the internal IP address of your Raspberry Pi and the desired port (usually port 22 for SSH).
Making the Final Leap: Establishing an SSH Connection
Once you’ve got port forwarding all set up, it’s time to establish that SSH connection from your Mac to your Raspberry Pi. Here’s how:
Using Terminal
Open Terminal on your Mac and type:
ssh pi@your-public-ip-address
Make sure to replace “your-public-ip-address” with the public IP address of your router. That’s it—you’re now connected!
Authentication: The Final Security Check
The first time you connect, you might be asked to accept the SSH key. Just say yes, and then enter your Raspberry Pi’s password. That’s all there is to it!
Boosting Security with a Virtual Private Network (VPN)
Using a VPN is like putting a bulletproof vest on your connection—it adds an extra layer of security. Here are a couple of free VPN options for Mac:
1. ProtonVPN
ProtonVPN offers a free tier with limited bandwidth, which is perfect if you’re just testing the waters or need a secure connection for occasional use.
2. TunnelBear
TunnelBear’s free plan gives you up to 500MB of data per month, making it ideal for those who don’t need to use the connection constantly but still want that extra security.
Staying Safe: Best Practices for Remote Connections
Security should always be at the top of your list when setting up remote access. Here are some tips to keep your setup as secure as possible:
1. Use Strong Passwords
Weak passwords are like leaving your front door unlocked. Make sure your Raspberry Pi and router have strong, unique passwords to keep unauthorized users out.
2. Enable Two-Factor Authentication
Two-factor authentication (2FA) adds an extra layer of security by requiring a second form of verification. It’s like having a double lock on your door—just in case.
3. Regularly Update Software
Keeping your Raspberry Pi OS, router firmware, and all related software up to date is crucial. Updates often include patches for vulnerabilities, so don’t skip them!
Troubleshooting: Fixing Common Issues
Let’s face it—things don’t always go smoothly the first time around. Here are some tips to help you troubleshoot common issues:
1. Double-Check Your IP Address
Make sure you’re using the correct IP address for both your Raspberry Pi and your router. Even a small typo can cause big problems.
2. Verify Your Port Forwarding Rules
Take another look at your router’s port forwarding configuration. A single mistake here can prevent the connection from working.
3. Test Your Firewall Settings
Sometimes, firewalls can be a bit overprotective. Try temporarily disabling your firewall to see if it’s blocking the connection. If it works, you’ll need to tweak your firewall rules accordingly.
Wrapping It Up
Connecting remotely to your Raspberry Pi behind a firewall is totally doable with the right tools and configurations. By following the steps in this guide, you can set up a secure and efficient connection using free Mac software. Just remember to prioritize security and keep your systems updated to protect against potential threats.
Now it’s your turn! Share your experience or ask any questions you might have in the comments below. And while you’re at it, check out some of our other articles for more tips and tutorials on Raspberry Pi and remote access solutions. Happy tinkering, and remember—technology is all about having fun while learning something new!