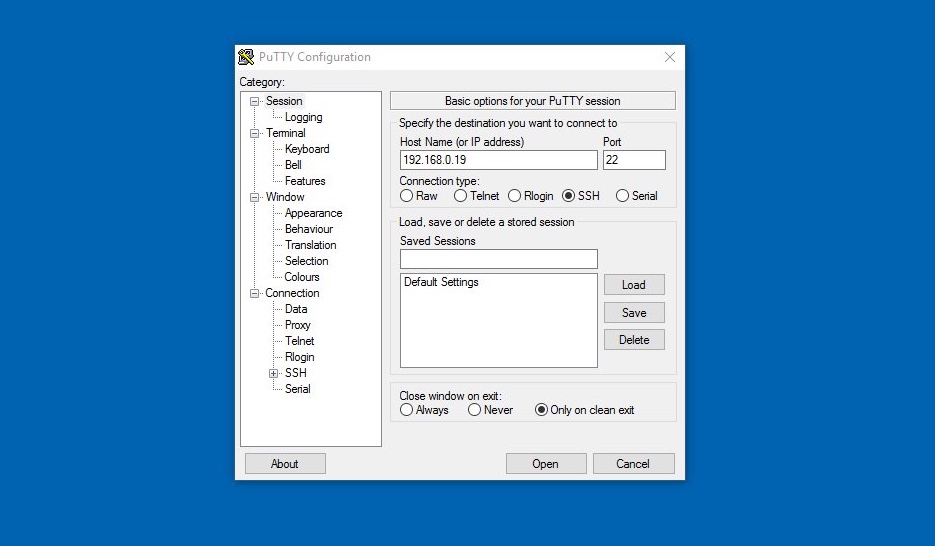Learning how to control your Raspberry Pi remotely with SSH is a game-changer for tech enthusiasts and professionals alike. Whether you're setting up a home server, automating your smart home, or managing IoT devices, SSH offers secure and efficient access. In this guide, we'll walk you through controlling your Raspberry Pi via SSH for free, ensuring you're equipped with all the tools and knowledge you need to get started.
Let’s be honest—nobody wants to physically interact with their Raspberry Pi every time they need to make changes. That's where Secure Shell (SSH) comes in. SSH is a network protocol that lets you securely access and manage remote devices. It encrypts all the data transmitted between your computer and your Raspberry Pi, making it a rock-solid choice for remote management. By mastering SSH, you’ll save time, effort, and headaches while unlocking new possibilities for your projects.
This guide is designed for beginners and pros alike. We’ll cover everything from setting up SSH on your Raspberry Pi to troubleshooting common hiccups. By the time you finish reading, you’ll have the confidence to take full control of your Raspberry Pi from anywhere, boosting your productivity and expanding your project horizons.
Read also:Extreme Weather Tornadoes And Wildfires Are Ravaging The Us Heres Whats Happening
What You'll Discover in This Guide
- What Is SSH, and Why Should You Care?
- Why Use SSH for Raspberry Pi?
- How to Set Up SSH on Your Raspberry Pi
- Connecting to Raspberry Pi via SSH
- Choosing the Right SSH Client
- Securing Your SSH Connection Like a Pro
- Troubleshooting Common SSH Issues
- Unlocking Advanced SSH Features
- Real-World Use Cases for SSH with Raspberry Pi
- Wrapping It Up: Taking Control of Your Raspberry Pi
What Is SSH, and Why Should You Care?
SSH, or Secure Shell, is a cryptographic network protocol that allows you to securely communicate between two devices over an unsecured network. It’s like having a secret handshake between your computer and your Raspberry Pi. SSH is widely used for remote administration of servers and devices, including the beloved Raspberry Pi. With SSH, you can execute commands, transfer files, and manage configurations—all from the comfort of your couch.
The beauty of SSH lies in its ability to encrypt data. This means that even if someone tries to snoop on your connection, they won’t be able to see what’s being transmitted. That’s why SSH is perfect for controlling your Raspberry Pi remotely, especially when security is a top priority. Plus, SSH is free and open-source, so you don’t have to break the bank to use it. Whether you're a hobbyist tinkering with DIY projects or a professional managing servers, SSH is a no-brainer.
Why Use SSH for Raspberry Pi?
Here’s the deal: SSH offers a ton of advantages when it comes to controlling your Raspberry Pi remotely. Let’s break it down:
- Remote Access: With SSH, you can manage your Raspberry Pi from anywhere in the world, as long as both devices are connected to the internet. Imagine tweaking your smart home setup while sipping coffee at your favorite café.
- Security: SSH encrypts all data transmitted between your computer and your Raspberry Pi. This ensures that sensitive information stays private, even when you're using public Wi-Fi.
- Efficiency: SSH lets you automate tasks, manage files, and execute commands without needing a graphical user interface (GUI). This makes it lightning-fast and resource-efficient.
- Cost-Effective: SSH is completely free to use, which makes it a budget-friendly option for anyone looking to control their Raspberry Pi remotely.
How to Set Up SSH on Your Raspberry Pi
Step 1: Enable SSH on Raspberry Pi OS
Before you can start controlling your Raspberry Pi via SSH, you need to enable the SSH service. Here’s how you do it:
- Fire up your Raspberry Pi and log in to the desktop environment.
- Open the Raspberry Pi Configuration tool by navigating to Preferences > Raspberry Pi Configuration.
- Head over to the Interfaces tab and select Enable next to SSH.
- Reboot your Raspberry Pi to apply the changes. Done and done!
Step 2: Verify SSH Status
It’s always a good idea to double-check that SSH is up and running. To do this, open the terminal and type the following command:
sudo systemctl status ssh
Read also:Chen Zheyuan The Rising Star Shaping The Entertainment World
If everything’s working as it should, you’ll see a message confirming that the SSH service is active. Now you’re ready to roll!
Connecting to Raspberry Pi via SSH
Step 1: Find Your Raspberry Pi's IP Address
To connect to your Raspberry Pi via SSH, you’ll need to know its IP address. Don’t worry—it’s easy to find. Just open the terminal and type:
ifconfig
Look for the inet address under the wlan0 or eth0 section, depending on whether you’re using Wi-Fi or Ethernet. That’s your Raspberry Pi’s IP address.
Step 2: Use the SSH Command
Now that you’ve got the IP address, it’s time to connect. Open your terminal and type:
ssh pi@
Replace
Choosing the Right SSH Client
Terminal-Based Clients
If you’re using a Linux or macOS system, you can use the built-in terminal to connect to your Raspberry Pi via SSH. Windows 10 also has an SSH client built into its command prompt and PowerShell. It’s simple, straightforward, and gets the job done.
Graphical SSH Clients
Prefer a more user-friendly interface? No problem. Here are a few popular SSH clients you might want to check out:
- PuTTY: A free and widely-used SSH client for Windows. It’s lightweight and gets the job done.
- MobaXterm: A powerful SSH client that includes additional features like file transfer and remote desktop. Perfect for power users.
- Termius: A cross-platform SSH client available for Windows, macOS, iOS, and Android. It’s great for folks who need to manage their Raspberry Pi on the go.
Securing Your SSH Connection Like a Pro
Change Those Default Credentials
One of the easiest ways to beef up your SSH security is to change the default username and password for your Raspberry Pi. Here’s how:
sudo passwd pi
Pick a strong password that includes a mix of uppercase and lowercase letters, numbers, and special characters. This will make it much harder for anyone to gain unauthorized access.
Disable Root Login
Disabling root login adds an extra layer of security to your SSH connection. To do this, edit the SSH configuration file:
sudo nano /etc/ssh/sshd_config
Look for the line that says PermitRootLogin and change it to no. Save the file and restart the SSH service:
sudo systemctl restart ssh
Troubleshooting Common SSH Issues
Common Problems and Solutions
Here are some common issues you might run into when using SSH, along with solutions to get you back on track:
- Connection Refused: Make sure the SSH service is running on your Raspberry Pi and that you’ve entered the correct IP address.
- Permission Denied: Double-check that you’re using the correct username and password. If you’ve changed the default credentials, make sure you’re using the updated information.
- Timeout Errors: Verify that both devices are connected to the same network and that there are no firewall rules blocking the connection.
Advanced Troubleshooting
If you’re still hitting roadblocks, you can enable verbose mode in your SSH client to get more detailed error messages. For example, in the terminal, type:
ssh -v pi@
This will give you additional info that can help you diagnose the problem. Think of it like peeling back the layers of an onion to uncover what’s really going on.
Unlocking Advanced SSH Features
SSH Tunneling: The Secret Weapon
SSH tunneling lets you securely forward traffic between your local machine and your Raspberry Pi. This is especially useful if you want to access services running on your Raspberry Pi that aren’t exposed to the network. Think of it as creating a private tunnel for your data to travel through.
Key-Based Authentication: Say Goodbye to Passwords
For added security, you can set up key-based authentication instead of relying on passwords. Here’s how:
- Generate a key pair using the following command:
- ssh-keygen -t rsa
- Copy the public key to your Raspberry Pi:
- ssh-copy-id pi@
Once you’ve set this up, you’ll be able to connect to your Raspberry Pi without entering a password every time. It’s like having a magic key that gets you in instantly.
Real-World Use Cases for SSH with Raspberry Pi
Home Automation: Your Smart Home, Your Rules
SSH is a game-changer for controlling smart home devices connected to your Raspberry Pi. By writing scripts and executing commands remotely, you can automate tasks like turning lights on and off, adjusting thermostats, and even locking your doors. Your home will feel like it’s straight out of a sci-fi movie.
Remote File Management: Never Be Tied Down
With SSH, you can transfer files between your computer and your Raspberry Pi using tools like SCP or SFTP. This makes it a breeze to manage files and directories remotely. Whether you’re uploading new code or downloading logs, SSH has got you covered.
Web Server Administration: Run the World from Your Pi
If you’re using your Raspberry Pi as a web server, SSH allows you to manage server configurations, install software, and monitor logs from anywhere in the world. It’s like having a mini data center in your pocket.
Wrapping It Up: Taking Control of Your Raspberry Pi
Controlling your Raspberry Pi over SSH is a powerful and secure way to manage your device remotely. By following the steps in this guide, you’ll be able to set up SSH, connect to your Raspberry Pi, and take full advantage of its many features. Remember to secure your connection by changing default credentials and disabling root login. It’s all about staying one step ahead of potential threats.
We encourage you to share this article with anyone who might find it useful. Have questions or comments? Drop them below—we’d love to hear from you. And don’t forget to check out our other articles for even more tips and tricks to help you get the most out of your Raspberry Pi. Happy tinkering!